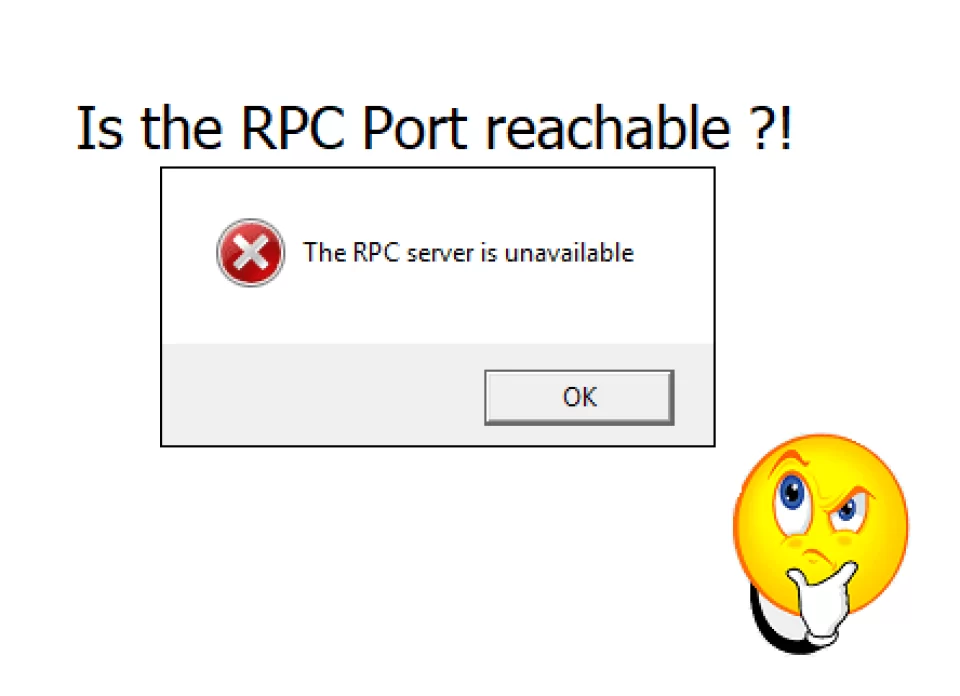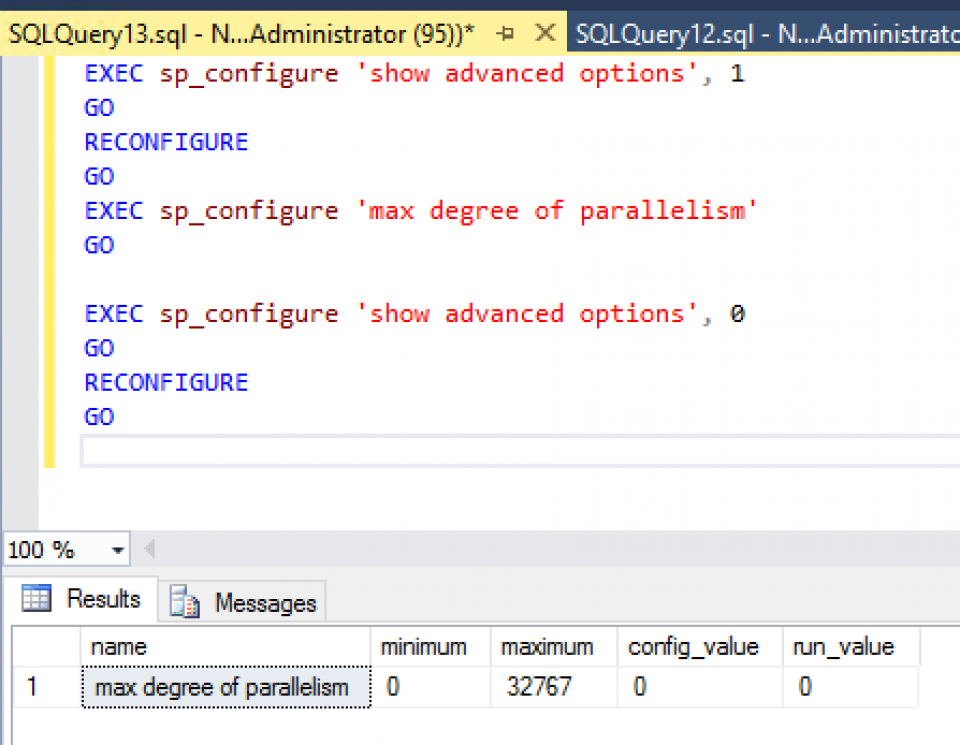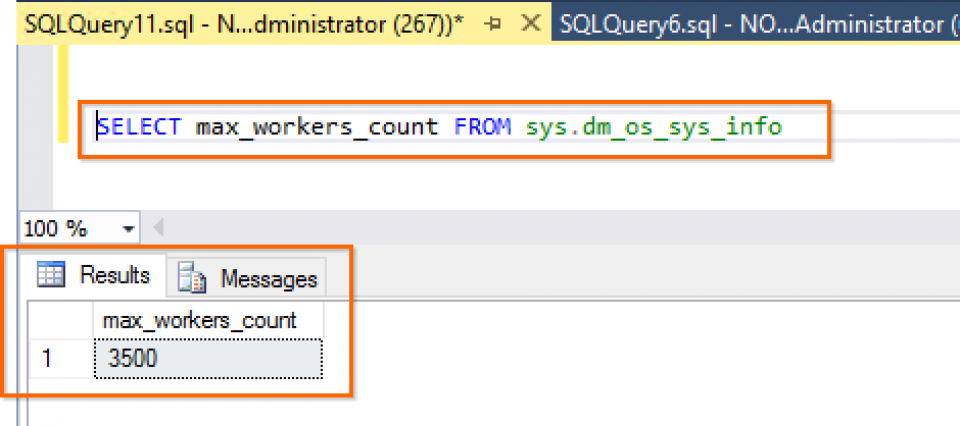Simplifying RPC Testing with PowerShell Scripts: A Step-by-Step Guide
Welcome to our comprehensive guide on Simplifying RPC Testing with PowerShell effectively. PowerShell scripts are powerful tools for managing server infrastructure efficiently. In this tutorial, we’ll delve into the intricacies of RPC (Remote Procedure Call) scripts, exploring how to automate server tasks seamlessly.
In today’s dynamic IT landscape, ensuring the seamless functioning of Remote Procedure Call (RPC) services is paramount. However, manually testing RPC connections across various ports can be time-consuming and prone to errors. Fortunately, PowerShell scripts offer a robust solution to automate this process, allowing IT professionals to conduct thorough Simplifying RPC Testing effortlessly.
Unlocking the Potential of PowerShell RPC Scripts
Here, we present two PowerShell scripts – Start-RpcServices.ps1 and Test-RpcPorts.ps1 – designed to streamline RPC testing. Let’s delve into each script’s functionality and how to effectively utilize them.
Start-RpcServices.ps1
This script initiates RPC services on random ports and sends the generated port list to a testing server for verification.
Script Explanation:
- Test-ServerReachability Function: Checks the reachability of the testing server using Test-Connection cmdlet.
- Prompt for Testing Server Hostname: Prompts the user to enter the hostname of the testing server until a reachable server is provided.
- Prompt for Number of Random Ports: Prompts the user to enter the number of random ports to generate within the valid range (1 to 65535).
- Start RPC Services: Initiates RPC listeners on random ports and displays the port numbers.
- Send Port List to Testing Server: Saves the generated port list and hostname to the testing server’s share path.
- Stop RPC Services: Waits for a keystroke to stop the RPC services and closes the listeners.
How to Use the Script:
- Run the script.
- Enter the hostname of the testing server.
- Specify the number of random ports to generate.
- Press any key to stop the RPC services once testing is complete.
Test-RpcPorts.ps1
This script tests RPC connections on the specified ports against the testing server.
Script Explanation:
- Read Hostname and Ports: Retrieves the hostname and random ports from the testing server’s share path.
- Test RPC Connection: Attempts to establish RPC connections on each port and displays the connection status.
How to Use the Script:
- Run the script.
- Ensure the hostname and port list files are available in the specified share path.
- The script will automatically test RPC connections and display the results.
By leveraging these PowerShell scripts, IT professionals can efficiently validate RPC services, enhancing network reliability and minimizing downtime.
Now, let’s make RPC testing a breeze with the provided scripts:
Start-RpcServices.ps1:
# Start-RpcServices.ps1
# Function to test reachability of the server
function Test-ServerReachability {
param([string]$serverName)
$pingResult = Test-Connection -ComputerName $serverName -Count 1 -Quiet
return $pingResult
}
# Prompt for the testing server hostname
do {
$testingServerHostname = Read-Host "Enter the hostname of the testing server"
$serverReachable = Test-ServerReachability -serverName $testingServerHostname
if (-not $serverReachable) {
Write-Host "Server '$testingServerHostname' is not reachable. Please provide a reachable server."
}
} until ($serverReachable)
# Prompt for the number of random ports
do {
$portCount = Read-Host "Enter the number of random ports to generate (between 1 and 65535)"
if (-not ($portCount -as [int])) {
Write-Host "Please enter a valid number."
continue
}
if ($portCount -lt 1 -or $portCount -gt 65535) {
Write-Host "Please enter a number between 1 and 65535."
}
} until ($portCount -as [int] -ge 1 -and $portCount -as [int] -le 65535)
# Start RPC services on dynamic ports
$rpcDynamicPortRange = 49152..65535
# Select random ports based on user input
$randomPorts = Get-Random -InputObject $rpcDynamicPortRange -Count $portCount
# Start RPC listeners on each random port
$rpcListeners = @{}
foreach ($port in $randomPorts) {
$rpcListener = [System.Net.Sockets.TcpListener]::new([System.Net.IPAddress]::Any, $port)
$rpcListener.Start()
$rpcListeners[$port] = $rpcListener
Write-Host "RPC service started on port $port"
}
# Send the list of generated ports to Testing Server's C$ share path
$randomPorts | Out-File -FilePath "\\$testingServerHostname\C$\RandomPorts.txt" -Force
# Save the hostname to the Testing Server's C$ share path
$hostname = hostname
$filePath = "\\$testingServerHostname\C$\Hostname.txt"
$hostname | Out-File -FilePath $filePath -Force
# Wait for a keystroke to stop the RPC services
Write-Host "Press any key to stop the RPC services..."
$null = $Host.UI.RawUI.ReadKey("NoEcho,IncludeKeyDown")
# Close the listeners
foreach ($rpcListener in $rpcListeners.Values) {
$rpcListener.Stop()
Write-Host "RPC service stopped on port $($rpcListener.LocalEndpoint.Port)"
}
Write-Host "All RPC services stopped"
Test-RpcPorts.ps1:
# Test-RpcPorts.ps1
# Read the hostname of the testing server from the C$ share path
$filePath1 = "C$\Hostname.txt"
$ServerName = Get-Content -Path "\\$env:COMPUTERNAME\$filePath1"
$targetServer = $ServerName
# Read the Ports to check from the C$ share path
$filePath2 = "C$\RandomPorts.txt"
$randomPorts = Get-Content -Path "\\$env:COMPUTERNAME\$filePath2"
# Test RPC connection for each random port
foreach ($port in $randomPorts) {
try {
$client = New-Object System.Net.Sockets.TcpClient($targetServer, $port)
$client.Close()
Write-Host "RPC connection successful to $targetServer on port $port"
} catch {
Write-Host "RPC connection failed to $targetServer on port $port"
}
}
Empower your IT infrastructure with streamlined RPC testing using PowerShell automation. Say goodbye to manual testing hassles and embrace efficiency in network management.
Ready to simplify RPC testing? Execute these scripts and experience the difference firsthand!